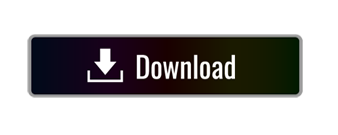Jun 21, 2009 The FAT file system. The FAT (short for File Allocation Table) file system is a general purpose file system that is compatible with all major operating systems (Windows, Mac OS X, and Linux/Unix). It has relatively simple technical underpinnings, and was the default file system for all Windows operating systems prior to Windows 2000. Oct 12, 2017 The Hierarchical File System (HFS+) is the default file system in the macOS world. If you are going to use your USB drive on Mac devices mainly, choose this file system. HFS+ can be used with Windows and Linux, but if you need a multi-OS file system, you definitely have better choices. EXT 2, 3, and 4. The extended file system is the native for.
Topics Map > OS and Desktop Applications > Operating Systems
This document introduces the file systems used by major operating systems, and explains how they differ from one another.
A file system is a method of organizing files on physical media, such as hard disks, CD's, and flash drives. In the Microsoft Windows family of operating systems, users are presented with several different choices of file systems when formatting such media. These choices depend on the type of media involved and the situations in which the media is being formatted. The two most common file systems in Windows are as follows:
The NTFS file system
NTFS (short for New Technology File System) is a modern, well-formed file system that is most commonly used by Windows Vista, 7 & 8. It has feature-rich, yet simple organization that allows it to be used on very large volumes.
NTFS has the following properties:
NTFS partitions can extend up to 16EB (about 16 million TB).
Files stored to NTFS partitions can be as large as the partition.
NTFS partitions occasionally become fragmentented and should be defragmented every one to two months.
NTFS partitions can be read from and written to by Windows and Linux systems and, can only be read from by Mac OS X systems (by default). Mac OS X, with the assistance of the NTFS-3G driver, can write to NTFS partitions. Installation instructions for the NTFS-3G driver can be found here: Mac OS X - Writing to NTFS drives
It is recommended that NTFS be used on all media whose use is primarily with modern Windows systems. It should not be used for devices which need to be written to by Mac OS X systems or on media that is used in devices which are not compatible with NTFS.
The FAT file system
The FAT (short for File Allocation Table) file system is a general purpose file system that is compatible with all major operating systems (Windows, Mac OS X, and Linux/Unix). It has relatively simple technical underpinnings, and was the default file system for all Windows operating systems prior to Windows 2000. Because of its overly simplistic structure, FAT suffers from issues such as over-fragmentation, file corruption, and limits to file names and size.
The FAT file system has the following properties:
FAT partitions cannot extend beyond 2TB.
- NOTE: Windows cannot format a disc larger than 32 GB to FAT32, but Mac OS X can.
Files stored to a FAT partition cannot exceed 4GB.
FAT partitions need to be defragmented often to maintain reasonable performance.
FAT partitions larger than 32GB are generally not recommended as that amount of space starts to overwhelm FAT's overly simplistic organization structure.
FAT is generally only used for devices with small capacity where portability between operating systems is paramount. When choosing a file system for a hard disk, FAT is not recommend unless you are using an older version of Windows.
NOTE: This section refers to the FAT32 file system. Some early versions of Windows 95 used the FAT16 file system, which had even more technical issues and stricter limitations. It is recommended that FAT16 is never used on any modern media.
The exFAT file system
The exFAT (Extended File Allocation Table) is a Microsoft file system that is compatible with Windows and Mac OS 10.6+. It is also compatible with many media devices such as TVs and portable media players.
exFAT has the following properties:
exFAT partitions can extend up extremely large disc sizes. 512 TiB is the recommended maximum.
Files up to 16 EiB can be stored on an exFAT partition.
exFAT is not compatible with linux/Unix.
exFAT partitions should be defragmented often.
exFAT cannot pre-allocate disk space.
The HFS Plus file system
HFS (Hierarchical File System) Plus is a file system developed by Apple for Mac OS X. It is also referred to as Mac OS Extended.
HFS Plus has the following properties:
Maximum volume is 8 EB (about 8 million TB).
Files stored to HFS+ partitions can be as large as the partition.
Windows users can read HFS+ but not write.
Drivers are available that allow Linux users to read and writer to HFS+ volumes.
The EXT file system
The extended file system was created to be used with the Linux kernel. EXT 4 is the most recent version of EXT.
EXT4 has the following properties:
EXT4 can support volumes up to 1 EiB.
16 TB maximum file size.
Red Hat recommends using XFS (not EXT4) for volumes over 100 TB.
EXT4 is backwards compatible with EXT2 and EXT3.
EXT4 can pre-allocate disk space.
Download remote desktop connection for mac. Download the Jump Desktop app to your iPhone, iPad, Android, Mac or Windows device. Launch the app and sign into the same Jump Desktop account you used when setting up your computer. Then tap your computer's icon to connect! Learn more here. Microsoft Remote Desktop is a small yet very useful utility that allows you to remotely connect to Windows workstations from your Mac. Remote connect to Windows computers All your remote connections will have to be managed via the Microsoft Remote. Microsoft Remote Deskop is an effective free tool for managing remote-desktop connections from a Mac. Perfect for those who travel frequently, or those who have a Mac/PC environment at work that. Download and Install RemotePC on your PC, Mac, iOS and Android devices. You can also manage, access and support remote computers using RemotePC. On your Mac, choose Apple menu System Preferences, click Sharing, then select Remote Login. Open the Remote Login pane of Sharing preferences for me. Select the Remote Login checkbox. Selecting Remote Login also enables the secure FTP (sftp) service.
By default, Windows and Mac OS cannot read EXT file systems.
Unit Conversions
Exbibyte (EiB) - 1 exbibyte = 1.153e18 bytes = 1152921504606846976 bytes = 1,024 pebibytes
Pebibyte (PiB) - 1 pebibyte = 1.126e15 bytes = 1125899906842624 bytes = 1024 tebibytes
Exabyte (EB) - 1000000000000000000 bytes = 1e18 bytes = 1 million terabytes = 1 billion gigabytes
Terabyte (TB) - 1000000000000 bytes = 1e12 bytes = 1000gigabytes
See Also:
Windows Read Mac File System
You can use Time Machine, the built-in backup feature of your Mac, to automatically back up all of your files, including apps, music, photos, email, documents, and system files. When you have a backup, you can restore files from your backup if the original files are ever deleted from your Mac, or the hard disk (or SSD) in your Mac is erased or replaced.
Create a Time Machine backup
To create backups with Time Machine, all you need is an external storage device. After you connect the device and select it as your backup disk, Time Machine automatically makes hourly backups for the past 24 hours, daily backups for the past month, and weekly backups for all previous months. The oldest backups are deleted when your backup disk is full.
Files-11
Connect an external storage device

Connect one of the following external storage devices, sold separately. Learn more about backup disks that you can use with Time Machine.
- External drive connected to your Mac, such as a USB, Thunderbolt, or FireWire drive
- External drive connected to an AirPort Extreme Base Station (802.11ac model) or AirPort Time Capsule
- AirPort Time Capsule
- Mac shared as a Time Machine backup destination
- Network-attached storage (NAS) device that supports Time Machine over SMB
Select your storage device as the backup disk
When you connect an external drive directly to your Mac, you might be asked if you want to use the drive to back up with Time Machine. Select Encrypt Backup Disk (recommended), then click Use as Backup Disk.
An encrypted backup is accessible only to users with the password. Learn more about keeping your backup disk secure.
If Time Machine doesn't ask to use your drive, follow these steps to add it manually:
- Open Time Machine preferences from the Time Machine menu in the menu bar. Or choose Apple () menu > System Preferences, then click Time Machine.
- Click Select Backup Disk (or Select Disk, or Add or Remove Backup Disk):
- Select your external drive from the list of available disks. Then select 'Encrypt backups' (recommended) and click Use Disk:
If the disk you selected isn't formatted as required by Time Machine, you're prompted to erase the disk first. Click Erase to proceed. This erases all information on the backup disk.
Enjoy the convenience of automatic backups
After you select a backup disk, Time Machine immediately begins making periodic backups—automatically and without further action by you. The first backup may take a long time, depending on how many files you have, but you can continue using your Mac while a backup is underway. Time Machine backs up only the files that changed since the previous backup, so future backups will be faster.
To start a backup manually, choose Back Up Now from the Time Machine menu in the menu bar. Use the same menu to check the status of a backup or skip a backup in progress.
Learn more
Connect one of the following external storage devices, sold separately. Learn more about backup disks that you can use with Time Machine.
- External drive connected to your Mac, such as a USB, Thunderbolt, or FireWire drive
- External drive connected to an AirPort Extreme Base Station (802.11ac model) or AirPort Time Capsule
- AirPort Time Capsule
- Mac shared as a Time Machine backup destination
- Network-attached storage (NAS) device that supports Time Machine over SMB
Select your storage device as the backup disk
When you connect an external drive directly to your Mac, you might be asked if you want to use the drive to back up with Time Machine. Select Encrypt Backup Disk (recommended), then click Use as Backup Disk.
An encrypted backup is accessible only to users with the password. Learn more about keeping your backup disk secure.
If Time Machine doesn't ask to use your drive, follow these steps to add it manually:
- Open Time Machine preferences from the Time Machine menu in the menu bar. Or choose Apple () menu > System Preferences, then click Time Machine.
- Click Select Backup Disk (or Select Disk, or Add or Remove Backup Disk):
- Select your external drive from the list of available disks. Then select 'Encrypt backups' (recommended) and click Use Disk:
If the disk you selected isn't formatted as required by Time Machine, you're prompted to erase the disk first. Click Erase to proceed. This erases all information on the backup disk.
Enjoy the convenience of automatic backups
After you select a backup disk, Time Machine immediately begins making periodic backups—automatically and without further action by you. The first backup may take a long time, depending on how many files you have, but you can continue using your Mac while a backup is underway. Time Machine backs up only the files that changed since the previous backup, so future backups will be faster.
To start a backup manually, choose Back Up Now from the Time Machine menu in the menu bar. Use the same menu to check the status of a backup or skip a backup in progress.
Learn more
- If you back up to multiple disks, you can switch disks before entering Time Machine. Press and hold the Option key, then choose Browse Other Backup Disks from the Time Machine menu.
- To exclude items from your backup, open Time Machine preferences, click Options, then click the Add (+) button to add an item to be excluded. To stop excluding an item, such as an external hard drive, select the item and click the Remove (–) button.
- If using Time Machine to back up to a network disk, you can verify those backups to make sure they're in good condition. Press and hold Option, then choose Verify Backups from the Time Machine menu.
- In OS X Lion v10.7.3 or later, you can start up from your Time Machine disk, if necessary. Press and hold Option as your Mac starts up. When you see the Startup Manager screen, choose 'EFI Boot' as the startup disk.