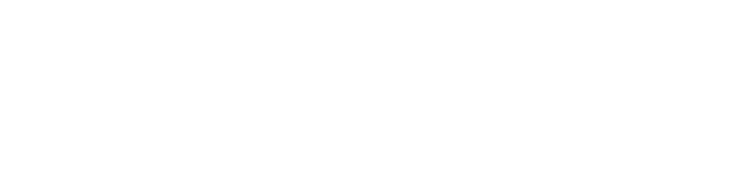
Back in the Dark Ages – that is, 1994 – if you wanted to play Doom II on your computer, you had to load a stack of floppy disks one-by-one to install the game.
- 20 Best macOS Steam Games. All games are 64-bit & supported for macOS Catalina ️ Watch more Mac Gaming episodes: https://www.youtube.com/playlist?list=PL9H5.
- In every case I've seen including L4D2, you buy the game, not a specific version of the game. Lot's of games that have a Mac version do not have the Mac version available on Steam (eg. Deus Ex Human Revolution) or have the Mac version as a separate purchase (eg.
- In 2017, Steam earned approximately $4.3 billion and had about 4,500 Mac games available out of its more than 15,000 total titles. Most new titles are $49.99-$59.99 although older titles are often available at deep discounts. There is a selection of free games too.
- Article 'Removing and Reinstalling Steam on a Mac' With the Steam application active, click the Steam menu and Quit Steam to exit Steam. Open Applications and drag Steam to the Trash.; click Go in the menu bar, hold down the option key until you see the Library folder, and open that folder from the drop-down.; Navigate to Library/Application Support/Steam.
It will show you which games you already, as seen in the screenshot: As you can see here, I'm on the Steam store website, so it does not matter what OS I'm running. I selected 'Games' - 'Mac OS X' from the main menu, then sorted by game reviews, and you can see I have 4 of the 7 most popular games that are available for the Mac.
But that's only if you had a PC.
If you had a Mac, you were out of luck and had to wait another year to play the most influential first-person shooter of that decade.
Apple has always had a problematic relationship with game developers. Part of this has to do with market share because, at best, Apple has only ever had 10% of the overall computer market.

Given that, it's never made financial sense for game companies to quickly bring titles to the Mac. Plus, Apple has never demonstrated much long-term interest in gaming beyond it being a means to an end to demonstrate new hardware capabilities.
This all began to change with the online digital game distribution platform Steam. Steam started selling PC games in 2003, and Mac games became available in 2010.
So, what exactly is Steam? How does it work for users of the Mac operating system (OS)? What are the key features you need to know about? We'll cover all this and more below.
What Is Steam?
Steam was developed by the Valve Corporation, a gaming company which has released successful series such as Half-Life, Left 4 Dead, and Portal. Its original purpose was to provide automatic updates for Valve games like Counter-Strike.
Valve saw the potential for online gaming sales and quickly began to make its products available via Steam in 2003. It began selling third-party games in 2005 and Mac games in 2010. By 2013, Steam controlled 75% of the online gaming sales market. In 2017, Steam earned approximately $4.3 billion and had about 4,500 Mac games available out of its more than 15,000 total titles.
Most new titles are $49.99-$59.99 although older titles are often available at deep discounts. There is a selection of free games too. There is not, however, a wide range of legacy titles. If you're interested in those, you'll likely have better luck at GOG.com.

Users must remember Steam is a means of distributing and selling online games and is not itself a gaming platform.
Game performance and controls will vary based on the original game developer, the company which ported the game to the Mac, or another third-party application programming interface (API) developer. In some games, controls will be easy to use, but with others, you may be forced to search through settings menus to enable the gameplay you desire.
Using Steam For Mac
The overall experience of using Steam for your Mac is much the same as for PCs: download and play games. There are, however, some elements unique to Mac users we'll cover below.
First, you must install the Steam application on your Intel Mac which runs Mac OS 10.7 (or later). Plus, you'll need at least one gig of available storage on your hard drive. After that, installation is a seven-step process:
- Go to store.steampowered.com/about.
- Select Install Steam. (Your Mac OS will automatically be detected.)
- Select Install Steam Now. (This will download the steam.dmg installation file to the Downloads folder.)
- Double-click the steam.dmg install file in the Downloads folder or from the Safari toolbar button Downloads.
- Select Agree.
- Drag the Steam shortcut to the Applications folder shortcut after the Finder window is displayed.
- Steam can now be launched from the Applications folder.
Remember: The first time you launch the software you'll likely see the standard warning about using an application downloaded from the Internet. Don't worry about this. Plus, there will likely be an automatic update the first time you start the application.
If you already have a Steam account, just log into it. You're ready to go unless you're using a new Mac. In that case, a security code will be emailed to you, and you must enter it before you can access the Steam store. Setting up a new account is an eight-step process:
- Go to the Steam homepage and select Login.
- Select Join Steam.
- Choose your username and password. (Your username must be more than eight characters long and cannot contain 'Valve' or 'Steam' in it.)
- Select Next.
- Enter the email address to be associated with your account.
- You can now print your account details or save them as a PDF.
- Select Finish.
- A confirmation email will be sent to the email address you submitted. You'll need to select the link in that email to activate your account.
You can also incorporate an extra layer of security by adding a smartphone number to your account.
As noted above, almost two-thirds of the games at Steam will not be Mac compatible. In theory, as Steam will detect you're using a Mac, it should filter game lists accordingly. This isn't always the case, however, so you'll need to double check each game you're interested in buying.
Plus, not all Mac games will be playable on every Mac as that will depend on the exact OS you're running. Even if you see the Apple logo next to a game title, always look at the game's individual product page to make sure your system meets – or better, exceeds! – the necessary system requirements.
Once you've determined your system will run a game, downloading and installing the game is a four-step process:
- Select Play Game.
- On the resulting dialogue-option box, select the install location on your computer as well as add a desktop icon if you'd like.
- Select Next. (Steam will now locally install the necessary game files on your computer.)
- Select Finish.
To play your game right away, once again select Play Game on the product page. To access your game later, use the desktop icon or go to your Steam online game library.
Installing paid games is much the same as any other application on your Mac after you complete the seven-step purchasing process:
- Select Add to Cart. (This replaces the Play Game option on free games.)
- To pay, select the shopping cart icon next to the wish list.
- Select either Purchase for myself or Purchase as a gift.
- Choose a payment option from credit cards, PayPal, or even Bitcoin.
- Select Continue.
- Agree to the terms.
- Select Purchase.
After confirming your purchase, your game should begin automatically downloading to your Mac, and you can install it as soon as that is complete.
The Steam game library is where you can easily access all the games you've purchased, downloaded, and installed. All you need to do is select Play next to a game's title to launch it. (If you've not yet installed a game, the Play option will be replaced by Install.) There are some additional features which you may also find useful.
If you select a game, you'll be able to see how long it's been since the last time you played it as well as the total time spent playing it. Any in-game achievements you've earned will also show up here. Plus, there will be links to the game's Steam product page and any relevant community forum pages. You can also use a variety of filter options to sort your library, which will be necessary as it inevitably becomes larger the longer you use Steam.
Additional Steam User Benefits
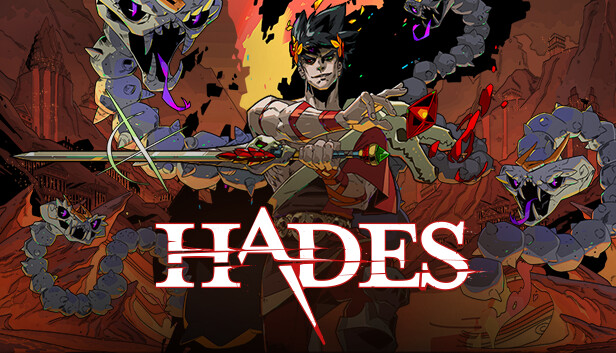
Remember: Using Steam doesn't just have to be downloading and playing games on your own. Additional features to create a richer gaming experience include the Steam Community and the Steam Workshop.
Steam Community
Steam Games For Mac And Windows
As a registered user, you'll have the opportunity to create your own profile page for other users to see. In addition, there are hundreds of forums dedicated to specific games, platforms, and other game-related topics. You can easily connect with your friends already on Steam as well as make new ones to play online-multiplayer games.
Want to write your own game reviews? Steam lets you do that as well as rate other user reviews. Plus, you can find the latest news for upcoming games, interviews with game developers, game walkthroughs, and game-inspired user artwork.
Steam Workshop
Ever had an idea for your own game? You can make it a reality with the tools available at the Steam Workshop. Want to make mods to existing games or create additional levels and missions? You can do that too. In addition, there's the possibility to make money from your work if enough players find value in it. Plus, you can always download user-created games and mods for existing games like Skyrim.
Gaming Made Easy with Steam for Mac
Steam Games Available On Mac
Sure, it used to be lonely being a Mac gamer, and there was always the sense you were missing out on the opportunities PC gamers easily had available.
Steam Games Available For Mac Os

Back in the Dark Ages – that is, 1994 – if you wanted to play Doom II on your computer, you had to load a stack of floppy disks one-by-one to install the game.
- 20 Best macOS Steam Games. All games are 64-bit & supported for macOS Catalina ️ Watch more Mac Gaming episodes: https://www.youtube.com/playlist?list=PL9H5.
- In every case I've seen including L4D2, you buy the game, not a specific version of the game. Lot's of games that have a Mac version do not have the Mac version available on Steam (eg. Deus Ex Human Revolution) or have the Mac version as a separate purchase (eg.
- In 2017, Steam earned approximately $4.3 billion and had about 4,500 Mac games available out of its more than 15,000 total titles. Most new titles are $49.99-$59.99 although older titles are often available at deep discounts. There is a selection of free games too.
- Article 'Removing and Reinstalling Steam on a Mac' With the Steam application active, click the Steam menu and Quit Steam to exit Steam. Open Applications and drag Steam to the Trash.; click Go in the menu bar, hold down the option key until you see the Library folder, and open that folder from the drop-down.; Navigate to Library/Application Support/Steam.
It will show you which games you already, as seen in the screenshot: As you can see here, I'm on the Steam store website, so it does not matter what OS I'm running. I selected 'Games' - 'Mac OS X' from the main menu, then sorted by game reviews, and you can see I have 4 of the 7 most popular games that are available for the Mac.
But that's only if you had a PC.
If you had a Mac, you were out of luck and had to wait another year to play the most influential first-person shooter of that decade.
Apple has always had a problematic relationship with game developers. Part of this has to do with market share because, at best, Apple has only ever had 10% of the overall computer market.
Given that, it's never made financial sense for game companies to quickly bring titles to the Mac. Plus, Apple has never demonstrated much long-term interest in gaming beyond it being a means to an end to demonstrate new hardware capabilities.
This all began to change with the online digital game distribution platform Steam. Steam started selling PC games in 2003, and Mac games became available in 2010.
So, what exactly is Steam? How does it work for users of the Mac operating system (OS)? What are the key features you need to know about? We'll cover all this and more below.
What Is Steam?
Steam was developed by the Valve Corporation, a gaming company which has released successful series such as Half-Life, Left 4 Dead, and Portal. Its original purpose was to provide automatic updates for Valve games like Counter-Strike.
Valve saw the potential for online gaming sales and quickly began to make its products available via Steam in 2003. It began selling third-party games in 2005 and Mac games in 2010. By 2013, Steam controlled 75% of the online gaming sales market. In 2017, Steam earned approximately $4.3 billion and had about 4,500 Mac games available out of its more than 15,000 total titles.
Most new titles are $49.99-$59.99 although older titles are often available at deep discounts. There is a selection of free games too. There is not, however, a wide range of legacy titles. If you're interested in those, you'll likely have better luck at GOG.com.
Users must remember Steam is a means of distributing and selling online games and is not itself a gaming platform.
Game performance and controls will vary based on the original game developer, the company which ported the game to the Mac, or another third-party application programming interface (API) developer. In some games, controls will be easy to use, but with others, you may be forced to search through settings menus to enable the gameplay you desire.
Using Steam For Mac
The overall experience of using Steam for your Mac is much the same as for PCs: download and play games. There are, however, some elements unique to Mac users we'll cover below.
First, you must install the Steam application on your Intel Mac which runs Mac OS 10.7 (or later). Plus, you'll need at least one gig of available storage on your hard drive. After that, installation is a seven-step process:
- Go to store.steampowered.com/about.
- Select Install Steam. (Your Mac OS will automatically be detected.)
- Select Install Steam Now. (This will download the steam.dmg installation file to the Downloads folder.)
- Double-click the steam.dmg install file in the Downloads folder or from the Safari toolbar button Downloads.
- Select Agree.
- Drag the Steam shortcut to the Applications folder shortcut after the Finder window is displayed.
- Steam can now be launched from the Applications folder.
Remember: The first time you launch the software you'll likely see the standard warning about using an application downloaded from the Internet. Don't worry about this. Plus, there will likely be an automatic update the first time you start the application.
If you already have a Steam account, just log into it. You're ready to go unless you're using a new Mac. In that case, a security code will be emailed to you, and you must enter it before you can access the Steam store. Setting up a new account is an eight-step process:
- Go to the Steam homepage and select Login.
- Select Join Steam.
- Choose your username and password. (Your username must be more than eight characters long and cannot contain 'Valve' or 'Steam' in it.)
- Select Next.
- Enter the email address to be associated with your account.
- You can now print your account details or save them as a PDF.
- Select Finish.
- A confirmation email will be sent to the email address you submitted. You'll need to select the link in that email to activate your account.
You can also incorporate an extra layer of security by adding a smartphone number to your account.
As noted above, almost two-thirds of the games at Steam will not be Mac compatible. In theory, as Steam will detect you're using a Mac, it should filter game lists accordingly. This isn't always the case, however, so you'll need to double check each game you're interested in buying.
Plus, not all Mac games will be playable on every Mac as that will depend on the exact OS you're running. Even if you see the Apple logo next to a game title, always look at the game's individual product page to make sure your system meets – or better, exceeds! – the necessary system requirements.
Once you've determined your system will run a game, downloading and installing the game is a four-step process:
- Select Play Game.
- On the resulting dialogue-option box, select the install location on your computer as well as add a desktop icon if you'd like.
- Select Next. (Steam will now locally install the necessary game files on your computer.)
- Select Finish.
To play your game right away, once again select Play Game on the product page. To access your game later, use the desktop icon or go to your Steam online game library.
Installing paid games is much the same as any other application on your Mac after you complete the seven-step purchasing process:
- Select Add to Cart. (This replaces the Play Game option on free games.)
- To pay, select the shopping cart icon next to the wish list.
- Select either Purchase for myself or Purchase as a gift.
- Choose a payment option from credit cards, PayPal, or even Bitcoin.
- Select Continue.
- Agree to the terms.
- Select Purchase.
After confirming your purchase, your game should begin automatically downloading to your Mac, and you can install it as soon as that is complete.
The Steam game library is where you can easily access all the games you've purchased, downloaded, and installed. All you need to do is select Play next to a game's title to launch it. (If you've not yet installed a game, the Play option will be replaced by Install.) There are some additional features which you may also find useful.
If you select a game, you'll be able to see how long it's been since the last time you played it as well as the total time spent playing it. Any in-game achievements you've earned will also show up here. Plus, there will be links to the game's Steam product page and any relevant community forum pages. You can also use a variety of filter options to sort your library, which will be necessary as it inevitably becomes larger the longer you use Steam.
Additional Steam User Benefits
Remember: Using Steam doesn't just have to be downloading and playing games on your own. Additional features to create a richer gaming experience include the Steam Community and the Steam Workshop.
Steam Community
Steam Games For Mac And Windows
As a registered user, you'll have the opportunity to create your own profile page for other users to see. In addition, there are hundreds of forums dedicated to specific games, platforms, and other game-related topics. You can easily connect with your friends already on Steam as well as make new ones to play online-multiplayer games.
Want to write your own game reviews? Steam lets you do that as well as rate other user reviews. Plus, you can find the latest news for upcoming games, interviews with game developers, game walkthroughs, and game-inspired user artwork.
Steam Workshop
Ever had an idea for your own game? You can make it a reality with the tools available at the Steam Workshop. Want to make mods to existing games or create additional levels and missions? You can do that too. In addition, there's the possibility to make money from your work if enough players find value in it. Plus, you can always download user-created games and mods for existing games like Skyrim.
Gaming Made Easy with Steam for Mac
Steam Games Available On Mac
Sure, it used to be lonely being a Mac gamer, and there was always the sense you were missing out on the opportunities PC gamers easily had available.
Steam Games Available For Mac Os
Thanks to Steam, that's no longer the case, and you can be as big a player as you want in the digital gaming world.
Steam Games For Mac
Want to learn about other cool options for your Mac? Check out our Fun Stuff for Macs!
